Anaconda is an open-source software that contains Jupyter, spyder, etc that are used for large data processing, data analytics, heavy scientific computing. Anaconda works for R and python programming language. Spyder(sub-application of Anaconda) is used for python. Opencv for python will work in spyder. Package versions are managed by the package management system called conda.
What is the environment variable?
- Anaconda is the birthplace of Python data science. We are a movement of data scientists, data-driven enterprises, and open source communities.
- Scroll down a bit more. Make sure it says 'Anaconda 5.0.1 For macOS Installer' Download the installer by clicking the download button for Python 3.6 version. (Takes about 30 minutes depending on your internet speed) Once download is complete. Locate installer either by Opening 'Finder' - 'Downloads' folder.
- Of course you can always download the wheel file yourself and then use pip to install your local copy of the file. Building with Pip. If pip is not able to find a binary wheel file that matches your platform and your version of Python, then it will download the source archive and will attempt to build it for you.
- How to Install Anaconda Python? Anaconda is a popular tool used in machine learning and Data Science. It is a free and open-source distribution of Python and R language. It aims to simplify the management and deployment of packages i.e. It gives you the liberty to create a separate environment with the packages that are needed in your project.
Environment variables basically define the behavior of the environment. They can affect the processes ongoing or the programs that are executed in the environment. The region from which this variable can be accessed or over which it is defined is termed as the scope of the variable.
This answer is right, anaconda prompt exists in windows, not on Mac or Ubuntu. As to your error, you must have said no during the installation if conda should be added to path. To fix, see the FAQ: In order to initialize after the installation process is done, first run source /bin/activate and then run conda init.
Steps for setting up the environment variable:
- Download Anaconda for Python. Make sure to download the “Python 3.7 Version” for the appropriate architecture.
- After the download is over, go through How to install Anaconda on windows? and follow the given instructions.
- After the installation is done, we need to setup the environment variable.
Go to Control Panel -> System and Security -> System
Under Advanced System Setting option click on Environment Variables as shown below: - Now, we have to alter the “Path” variable under System variables so that it also contains the path to the Anaconda environment. Select the “Path” variable and click on the Edit button as shown below:
- We will see a list of different paths, click on the New button and then add the path where Anaconda is installed.
- Click on OK, Save the settings and it is done !! Now to check whether the installation is done correctly, open command prompt and type anaconda-navigator. It will start the anaconda navigator App, if installed correctly.
Linux
In Linux, there are several ways to install Anaconda. But we will refer to the simplest and easy way to install Anaconda using terminal. Go through How to install Anaconda on Linux? and follow the instructions. Generally, the Path variable is automatically set in Linux at the time of installation, but it can also be set manually by following steps:
- Go to Application -> Accessories -> Terminal
- For setting up Environment Variable, type the following command in the Terminal with the use of Installation path:
- For setting up the Environment Value, type the following command in the Terminal with the use of Installation path:
- It is done!! Now to check whether the installation is done correctly, open Terminal and type anaconda-navigator. It will start the anaconda navigator App, if installed correctly.
Attention geek! Strengthen your foundations with the Python Programming Foundation Course and learn the basics.
To begin with, your interview preparations Enhance your Data Structures concepts with the Python DS Course.
Recommended Posts:
If you like GeeksforGeeks and would like to contribute, you can also write an article using contribute.geeksforgeeks.org or mail your article to contribute@geeksforgeeks.org. See your article appearing on the GeeksforGeeks main page and help other Geeks.
Anaconda Python 3.6 Mac Download
Please Improve this article if you find anything incorrect by clicking on the 'Improve Article' button below.
What’s OpenCV?
Ahhh, computer vision, such a cool field! Lately, I’ve been trying to become more knowledgeable about CV and image processing in python. OpenCV (CV = ‘computer vision’) is an excellent open source computer vision software library written in C++ that supports C++, C, Python, Java, and Matlab API’s. OpenCV will supply you with functions that will let you detect faces in images, track objects in a video, and perform any number of image processing tasks.
Anaconda Python 3 Download Mac
The only problem is: how the hell do I install OpenCV so that I can use it in conjunction with a Jupyter notebook? Let’s be honest, most likely you’re either you’re using a Jupyter notebook, Spyder, or the ipython terminal (if you’re a real sadist) to test your python code. And especially if you’re coding for image processing, you’re going to want to view your progress without having (a) a million separate images open and (b) having to wait for Spyder to inevitably crash. That’s the beauty of a Jupyter notebook - when you’re using it with Matplotlib, you can just display your images and videos in a living document!
For me, my ideal OpenCV situation would be for me to be able to simply type and evaluate the following import statements with zero errors or package conficts:
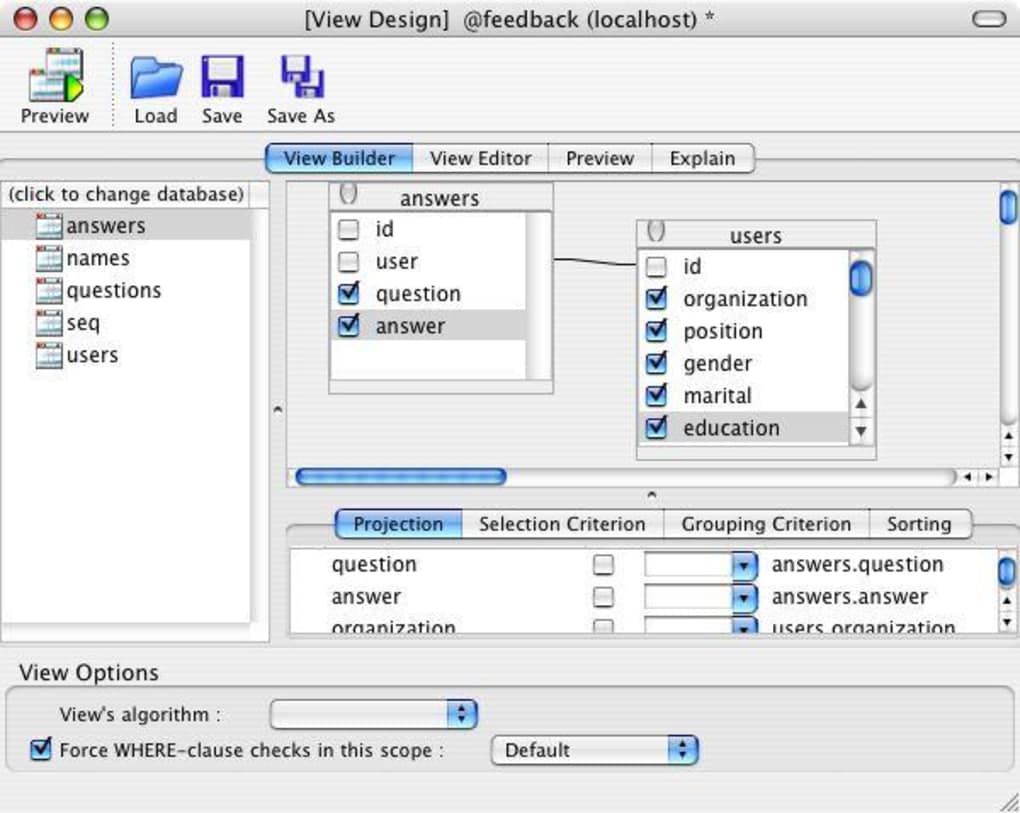
Problems with traditional installation methods
There are many ways to install OpenCV. The standard approach is to download it from the OpenCV website and then compile and install OpenCV using the software building utility “CMake” all within a virutal Python environment. I’ve gone down this route according to Adrian Rosebrock’s fabulous installation walkthrough, and if you just want to have access to OpenCV 3.0, I suggest you consider it. But, at the end of the day, there are even more steps required after Adrian’s 9 steps to get OpenCV compatible with a Jupyter notebook. Other installation walkthroughs I’ve found tend to be generally convoluted and assume that you have Homebrew, XCode, maybe MacPorts, or just experience in general with installing and building software packages. Wouldn’t it be great if we could just run something analogous to pip install opencv?
If you’re like me (maybe you’re not) I often think that pip install‘ing a Python package is the same thing as R’s install.packages function - while we get similar functionality, R packages come with the luxury of basically never interfering with other R package dependencies! If one package needs a newer or older version of some other package you’ve already installed, install.packages will most likely just take care of everything for you. Python packages, on the other hand, will often have dependencies on specific versions of other packages, so if you pip install one package, other package may fail to import because their dependent packages have been updated. That’s why we use virtual environments; my favorite method for creating and running virtual environments is with Anaconda, a Python distribution that comes with Sklearn, Scipy, NumPy, Jupyter notebook, and most of the other essential tools a data scientist needs when using Python.
Overall, I installed OpenCV cleanly in just a few steps:
- Install Anaconda, make Anaconda’s Python your system’s default Python (skip if you already have this).
- Create a virtual environment.
- Make sure all Conda packages are up-to-date.
- Run
conda install -c https://conda.binstar.org/menpo opencv - Test.
(1) Install Anaconda. (Skip if you already have Anaconda).
First off, I’m still a python 2 guy. Yeah, there’s python 3, but I grew up on Py 2.7 and it’ll take a lot to pry it from my cold, dead hands. So I have a python 2.7 Anaconda environment running on my computer. Your choice.
I went to the Anaconda downloads page and got the Python 2.7 Mac OS X 64-Bit command-line installer, so that we can install everything from Terminal.
After downloading that, navigate to your Downloads directory (if you’re new to the Terminal, just open the Terminal application and type cd $HOME/Downloads).
While still in Terminal, enter
Awesome, now you’ve downloaded and installed Anaconda.
(1.b) Make Anaconda your default python installation.
For data science, Anaconda rules. Ideally, when you’re in Terminal and you type python, you’d like for the Anaconda python installation to be the default python that starts running instead of what comes installed by default on a typical Macbook. Why? Well, using Anaconda we can just import NumPy, import any Scikit Learn funciton, import Matplotlib, etc.
To see what I’m talking about, type this in Terminal:
See Full List On Docs.anaconda.com
If you get /usr/bin/python2.7, you’re not using the Anaconda installation. To change this, you’ll need to change your bash_profile so that the default path to the python installation in the Anaconda directory. If you don’t have a .bash_profile file in your home directory, do this:
This just created that file. Next, open the .bash_profile page and add this line:
export PATH=”~/anaconda/bin:$PATH”
Finally, you have to make your system update python path the with your new settings, so in Terminal type
(2) Make an Anaconda virtual environment
Anaconda has great documentation if you ever get lost using their tools, but otherwise they’re pretty easy to use. To create a virtual python 2.7 environment called “py27,” run this:
To enter this virtual environment, we use Conda’s source activate function:
If the environment is running properly, you should see (py27) preceding the $ sign at the command prompt in Terminal. In this environment we have access to Anaconda’s python package installer, conda install, so that we can install packages at will in this “bubble” without messing up dependencies (basically breaking python) in any other environment. Side note: if you want to exit this py27 environment, just enter source deactivate in Terminal.
(3) Update packages
Just to be safe, I updated all of my python packages while inside of my py27 environment. It’s ridiculously easy with Anaconda:
(4) Install OpenCV
With Anconda we can install python packages within a specific Conda environment using conda install instead of pip, the typical python package management system.
Next, I would normally suggest just typing conda install opencv at the command prompt, but this (unsurprisingly) lead me to a package conflict with NumPy! Yep, the version of OpenCV that Conda installed relied on a specific release of the NumPy package that was actually in conflict with the one that was just updated in step (3). OK, to be honest, maybe I brought that upon myself with updating the packages the way I did. But, there’s a work around that functions with this latest update of NumPy: install OpenCV directly from the Menpo project:
(5) Fire up a Jupyter notebook and test!
The Anaconda environment should now have everything we need to start analyzing images in a self-contained little Jupyter notebook. Test it out. First, launch a Jupyter notebook from the terminal:
Next, see if everything is installed correctly; hopefully you’ll be able to run this sans errors:
If successful, you’ll be able to readily access OpenCV functions with the package prefix cv2!